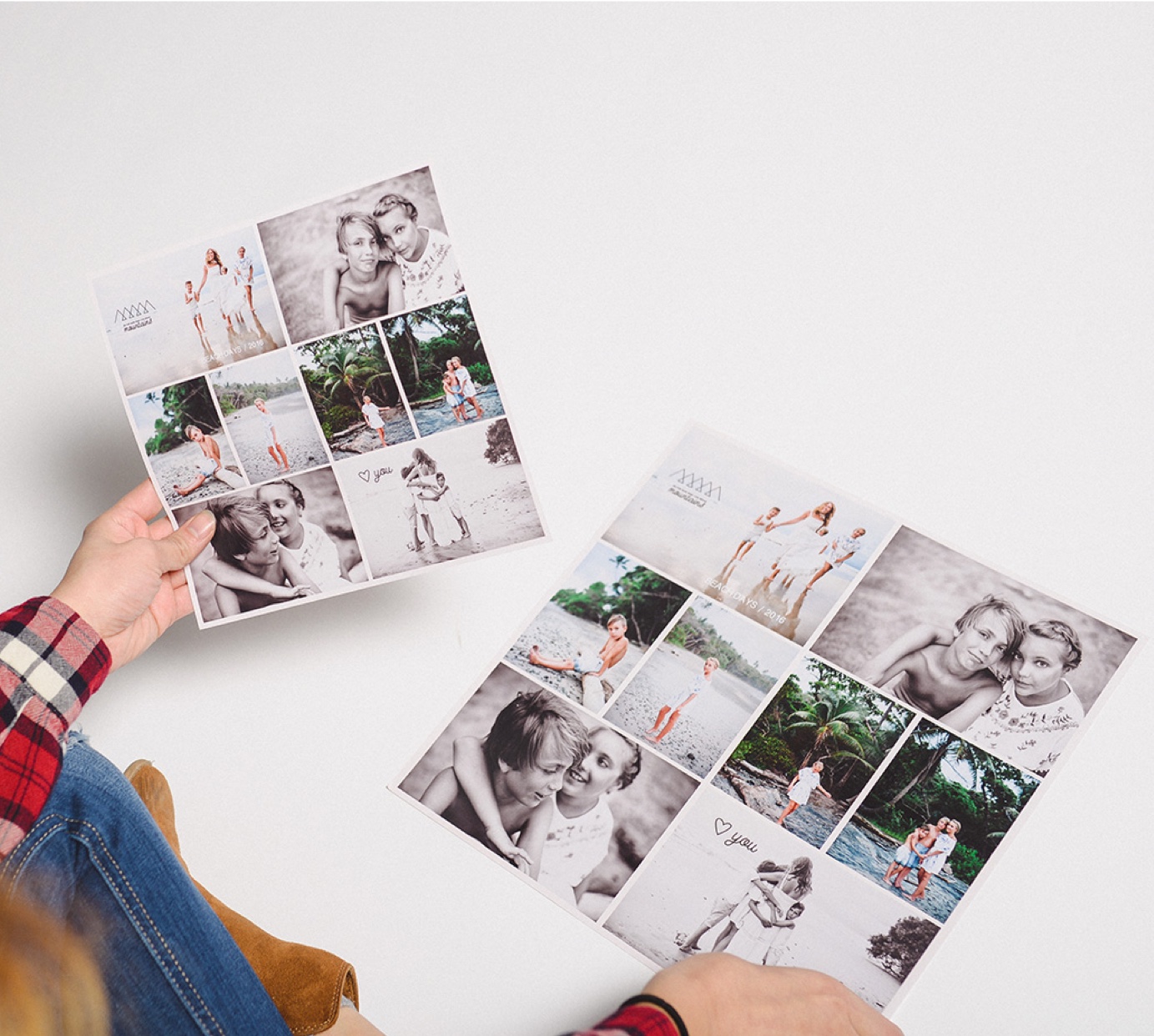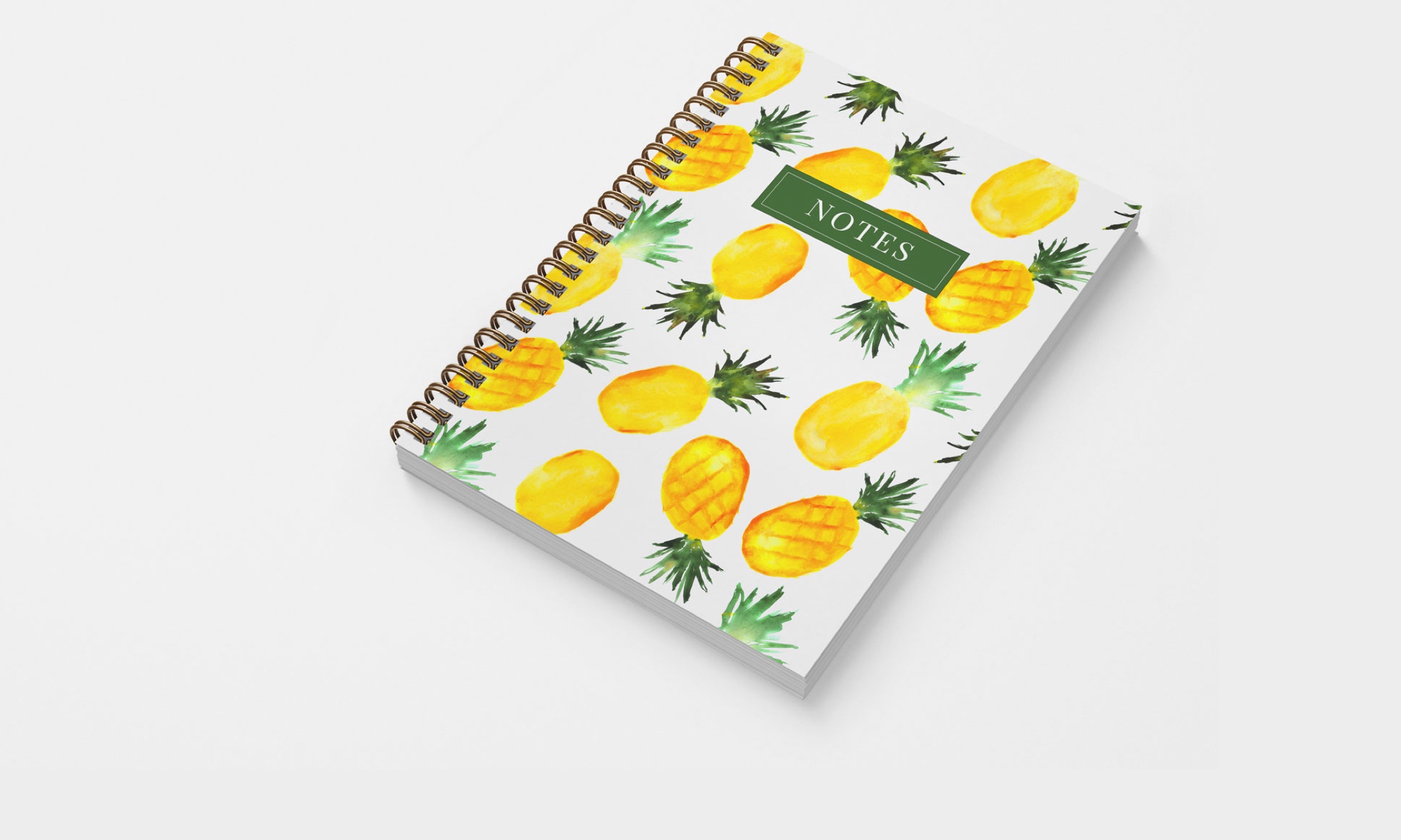The best way to transfer iPhone images
AirDrop lets you quickly transfer files between iPhones, iPads and Macs without using wi-fi or cellular data. AirDrop uses bluetooth low energy to broadcast, discover, and negotiate connections, and point-to-point Wi-Fi to transfer information. That is why sharing photos with AirDrop is so great, because it is power efficient, fast, and secure.
Airdrop doesn't compress photos like email and texting
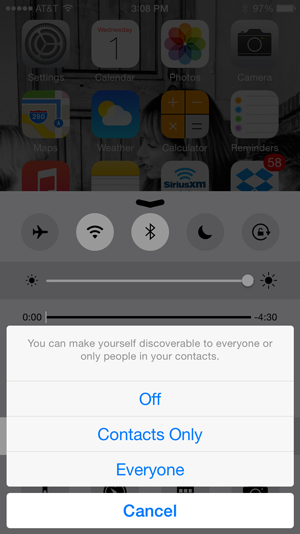
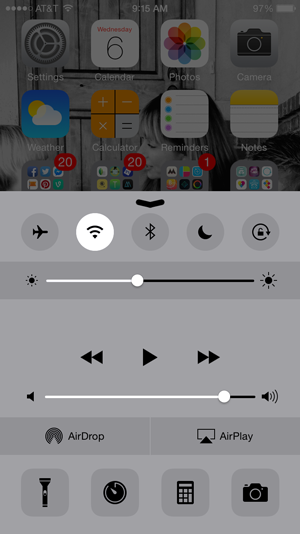
Before you begin
- Make sure that the person you’re sending to is nearby and within Bluetooth and Wi-Fi range.
- Check that you and the person you’re sending to have Wi-Fi and Bluetooth turned on. If either of you have personal hotspot on, turn it off.
- Check if the person you’re sending to has their AirDrop set to receive from Contacts Only. If they do, and you’re in their Contacts, they need to have your email address or mobile number in your contact card for AirDrop to work.
- If you’re not in their Contacts, have them set their AirDrop receiving setting to everyone in order to receive the file.
- To disable AirDrop, repeat the same steps and choose off
Using Airdrop with groups (ie, keep your phone number to yourself)
We mountain biked through New Zealand with a group of 12 totally awesome people we’d never met. As you can imagine, the scenery was breathtaking! It became redundant passing camera phones around at every stop. Instead, we used our own phones to take photos of one another throughout the day. Once in the van to our next destination, we all shared our photos with AirDrop.
We turned on our AirDrop after each ride and dropped photos to one another on the way to the next destination. (Unfortunately, there was one Android user that couldn’t partake- sorry droiders! We love you, we do!)
Airdrop is the best part of iPhone
WiFi and cellular service aren’t necessary when using Airdrop. Phone numbers are irrelevant, and the iPhone has the ability to Airdrop multiple full resolution photos at once! Members of our group were using different iPhone carriers from other countries, doesn’t matter, Airdrop doesn’t use cellular data.
Airdrop transfer from iPhone to iPhone
- Make sure both Bluetooth and Wi-Fi are active.
- Tap Share or
 .
. - Tap on AirDrop.
- Tap on iPhone name to send
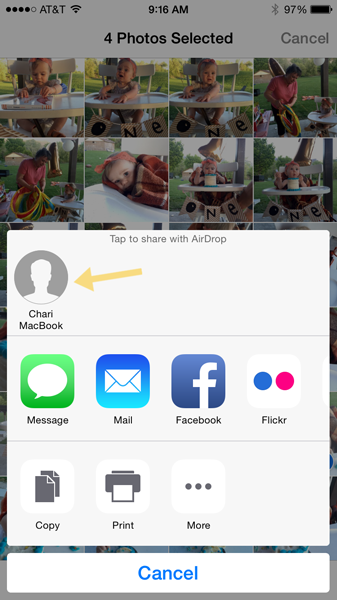
Airdrop from iPhone to Mac
I LOVE THIS FEATURE!
Airdrop is the perfect solution to transferring high resolution photos from iPhone or iPad to Macbook Laptop or Desktop.
- Find the photo you’d like to send with AirDrop in camera roll
- Tap the Share button.
- Open Finder on Mac
- Open Airdrop
- iPhone will find the Mac
- Send
- Photos land in the downloads folder by default
How to accept Airdrop
When someone shares something with you using AirDrop, you see an alert with a preview. You can tap Accept or Decline.
If you tap Accept, the AirDrop will come through within the same app it was sent from. For example, photos appear in the Photos app and websites open in Safari. App links open in the App Store so you can download or purchase the app.
That’s it! That is how you share photos with AirDrop!
Don't forget to DO something with the photos you care about!
We aren’t printing photos for today, but for tomorrow. Download the Persnickety Box App and simply swipe photos into a keepsake story box each month or check out the archival photo products below from Persnickety. A female owned and operated boutique lab in Utah.