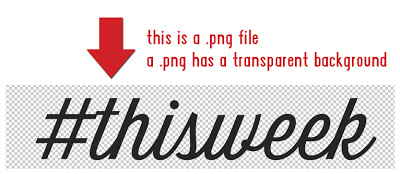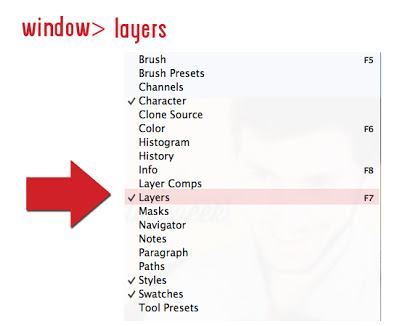PNG stands for Portable Network Graphic. You don’t really need to know this, but none-the-less, you will sound really intelligent when you tell people.
Here’s what you want to know about the .png format:
- The transparent background has no limits!
- PNG images have a loss-less compression.
- The PNG format also supports 24-bit color like the JPEG format. A PNG image may include over 16 million colors. Keep in mind a GIF is also transparent, however, mostly used for animated graphics. GIF images only include a maximum of 256 colors.
Very basic steps to using .png files in Photoshop:
- Open Photoshop.
- Open the image, or layout you would like to use.
- Photoshop is all about layers, make sure your layers panel is open.
Layer > New > Layer
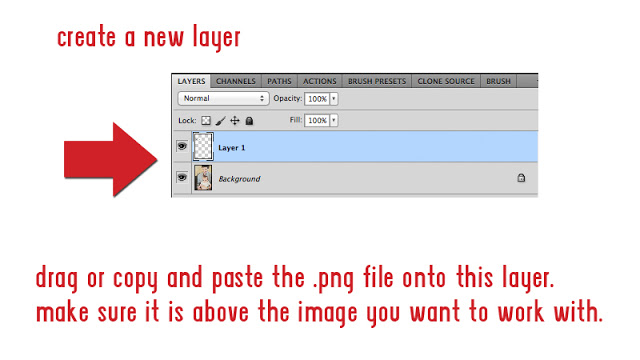
We’re adding #thisweek .png transparent image over the photo.
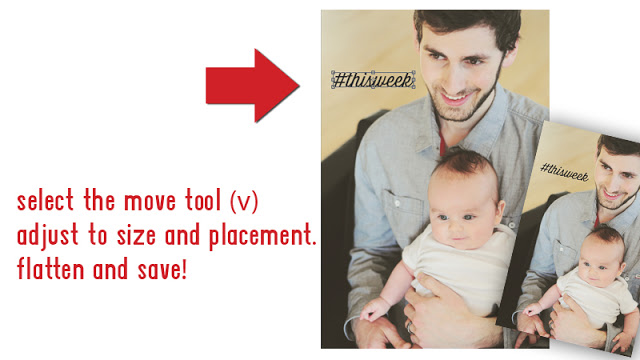
Layer > Flatten Image. This photo card is a.png too! Add your image to the bottom layer, adjust, and walla! Done!
Keep in mind, a .png can also be an image with a non-transparent or “flattened” background. You can upload .png files to print at Persnickety, add them to a photo collage or memory page!

Can’t wait to see what you come up with!